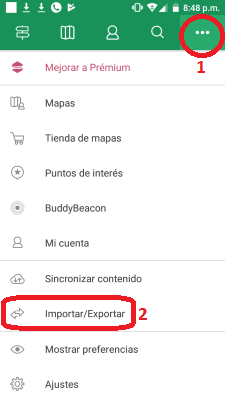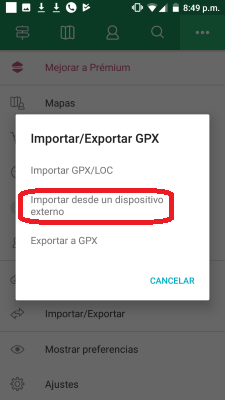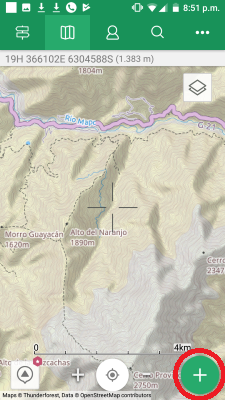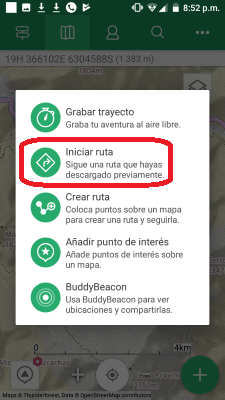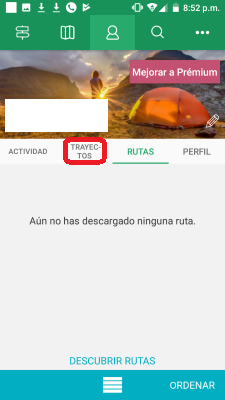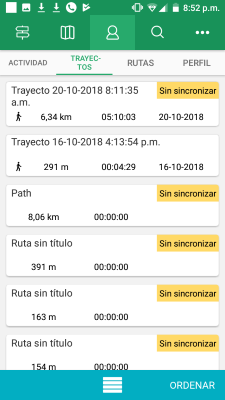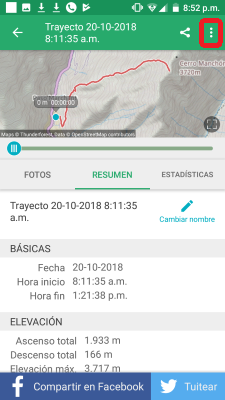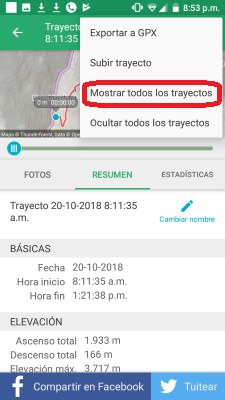Diferencia entre revisiones de «Seguir un track en ViewRanger»
| Línea 24: | Línea 24: | ||
*Mostrar todos los trayectos | *Mostrar todos los trayectos | ||
[[File:Viewranger (8).png|frame|center|]] | [[File:Viewranger (8).png|frame|center|]] | ||
| − | '''Opcional''': Descargar el mapa en la zona de la ruta para disponer de ella sin conexión a Internet. Se debe posicionar sobre la zona de la ruta, pinchar el ícono ubicado debajo de los tres puntos (esquina casi superior izquierda) y luego “guardar para usarlo sin conexión”. Si no se cuenta con un plan generoso de Internet, es mejor estar conectado a Wi-Fi porque esas descargas son algo pesadas | + | '''Opcional''': Descargar el mapa en la zona de la ruta para disponer de ella sin conexión a Internet. Se debe posicionar sobre la zona de la ruta, pinchar el ícono ubicado debajo de los tres puntos (esquina casi superior izquierda) y luego “guardar para usarlo sin conexión”. Si no se cuenta con un plan generoso de Internet, es mejor estar conectado a Wi-Fi porque esas descargas son algo pesadas. |
| + | [[category:Wikiexplora]] | ||
Revisión actual del 20:01 29 oct 2018
Para seguir los tracks en terreno en la pantalla del teléfono hay muchas aplicaciones. Wikiexplora recomienda ViewRanger
1. Instalar la aplicación[editar]
2. Cargar el track[editar]
- Descargar el track de la ruta a seguir. Se debe descargar en formato GPX, pues los GPS no leen KMZ.
- Abrir ViewRanger
- Pinchar los tres puntos de la esquina superior derecha
- "Importar/Exportar"
- "Importar desde un dispositivo externo”
- Seleccionar la carpeta del teléfono donde se ubica el archivo GPX antes descargado
3. En terreno[editar]
- Pinchar el gran botón + de la esquina inferior derecha.
- “Iniciar ruta”
- "Trayectos"
- Selecciona el trayecto en cuestión
- Pincha el botón de tres puntos en esquina superior derecha
- Mostrar todos los trayectos
Opcional: Descargar el mapa en la zona de la ruta para disponer de ella sin conexión a Internet. Se debe posicionar sobre la zona de la ruta, pinchar el ícono ubicado debajo de los tres puntos (esquina casi superior izquierda) y luego “guardar para usarlo sin conexión”. Si no se cuenta con un plan generoso de Internet, es mejor estar conectado a Wi-Fi porque esas descargas son algo pesadas.