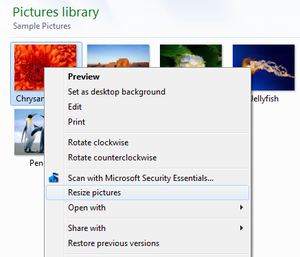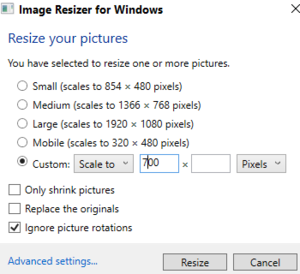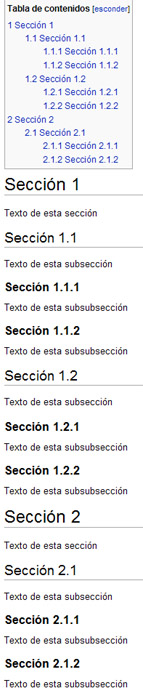Diferencia entre revisiones de «Ayuda»
m (Texto reemplazado: «</youtube>» por «}}») |
|||
| Línea 207: | Línea 207: | ||
#En el panel superior del perfil dirá: "Totales del rango", y luego "Distancia" y "Ganancia/Pérd. de elevación". | #En el panel superior del perfil dirá: "Totales del rango", y luego "Distancia" y "Ganancia/Pérd. de elevación". | ||
=Incrustar video de YouTube= | =Incrustar video de YouTube= | ||
| − | Tan solo escribe <nowiki> | + | Tan solo escribe <nowiki><youtube width="320" height="180">código_único_video</youtube></nowiki>, donde '''código_único_video''' es lo que viene después del signo = en la URL del video. |
Ejemplo: | Ejemplo: | ||
| − | Para insertar https://www.youtube.com/watch?v=TqajlYY0g4k escribes <nowiki> | + | Para insertar https://www.youtube.com/watch?v=TqajlYY0g4k escribes <nowiki><youtube width="320" height="180">TqajlYY0g4k</youtube></nowiki> y obtienes: |
| − | + | <youtube width="320" height="180">TqajlYY0g4k</youtube> | |
=Discrepancias y comentarios a los artículos= | =Discrepancias y comentarios a los artículos= | ||
Revisión del 06:38 7 oct 2019
El sistema Wiki es el editor online más simple que es posible concebir. Las siguientes instrucciones debieran ser suficientes para redactar artículos nuevos y editar artículos existentes. Como esta es la misma plataforma que utiliza Wikipedia, puedes también leer su Manual de Ayuda para una descripción muchísimo más detallada.
Sumario
Crear un artículo
- La manera más fácil de crear un nuevo artículo es en el Formulario para crear nueva ruta.
- Otra opción es escribir en el navegador http://www.wikiexplora.com/index.php/Título_del_artículo_a_crear, luego "Enter", y finalmente seleccionar la tercera y última opción, "editar esta página."
Subir fotos u otros archivos
Añadir fotos o imágenes
SÓLO SE PERMITE SUBIR ARCHIVOS QUE NO VIOLEN DERECHOS DE AUTOR. DE NO SER ASÍ, SERÁN BORRADOS DE INMEDIATO
- Loggearse: Si no te has creado una cuenta, toma 2 minutos hacerlo acá
- Seleccionar archivo: Puedes usar este ícono de la botonera de edición
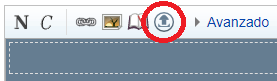 . También puedes arrastrar el archivo con el mouse al gran rectángulo que indica "Para subir fotos, solo ARRASTRA los archivos con el mouse y SUÉLTALOS aquí".
. También puedes arrastrar el archivo con el mouse al gran rectángulo que indica "Para subir fotos, solo ARRASTRA los archivos con el mouse y SUÉLTALOS aquí". - Subir: Pincha en "Subir este archivo"
- Insertar: Pincha en "Insertar como imagen"
- Texto descriptivo: Reemplaza donde dice "DESCRIPCIÓN DE LA FOTO" por el texto explicativo de tu foto.
Reducir el tamaño un conjunto de fotos de una sola vez
Las fotografías de las cámaras digitales son demasiado grandes para la navegación web. Se recomienda crear copias de menor tamaño, todas de una vez para ahorrar tiempo.
- Descarga e instala el software gratuito Image Resizer for Windows. Pesa tan solo 900 KB y la instalación es muy sencilla.
- Abre Explorador de Windows y selecciona la carpeta que contiene las fotos
- Selecciona las fotos que subirás a Wikiexplora. Si la selección es intercalada (algunas fotos sí, algunas no) debes mantener apretada la tecla "Ctrl".
- Haz clic con el botón derecho del mouse
- Selecciona "Resize pictures"
- Elige "Custom". Llena la primera celda con 700, y la segunda déjala en blanco. Esto transformará todas las fotos a 700 pixeles de ancho, y la dimensión vertical que corresponda para no distorsionar la foto. Solo seleccione "replace the originals" si tienes una copia en otra carpeta.
- Las fotos reducidas quedarán en la misma carpeta. Si vuelves a ordenar la carpeta en forma alfabética las fotos reducidas quedarán intercaladas, pero puedes juntarlas reordenando la carpeta por tamaño. O también hacer todo esto en una carpeta de copia y seleccionar "replace the originals".
Minimizar el trabajo para añadir un conjunto de imágenes a la ruta
Para reducir el tiempo de trabajo si se subirán varias fotos a una ruta, descargar esta pequeña planilla de Excel y seguir las instrucciones.
Tracks y waypoints
Wikiexplora usa los archivos de Google Earth en su formato no comprimido: KML
El estándar para los tracks principales es color rojo, 100% de opacidad y grosor 3.
Para los waypoints del KML, se usa de ícono a Dopi, la mascota de Wikiexplora. Para ello, se deben seguir los siguientes pasos:
- Descargar y abrir en Google Earth cualquier ruta de Wikiexplora.
- Cliquear con el botón derecho en un waypoint que muestre a Dopi
- Seleccionar "Propiedades". Esta acción basta para que el ícono quede incorporado a la memoria de Google Earth durante esta sesión (si se cierra Google Earth, los pasos 2 y 3 deberán realizarse de nuevo).
- Para cambiar todos los waypoints juntos y no uno a uno, cliquea con el botón derecho en la carpeta que los contiene
- Pulsa "Propiedades" -> "Estilo, color" -> "Compartir Estilo". Entre los íconos disponibles, ya estará Dopi en el menú.
Otros formatos admitidos
- Microsoft Word (.doc)
- Archivos de Acrobat Reader (.pdf)
- Microsoft Power Point (.ppt)
- Microsoft Excel (.xls y .xlsx)
Tablas
Opción 1: copiar este ejemplo
Copiar esta sintaxis
| Código | Resultado | |||||||||
|---|---|---|---|---|---|---|---|---|---|---|
{| class="wikitable"
|-
! encabezado 1
! encabezado 2
! encabezado 3
|-
| fila 1, celda 1
| fila 1, celda 2
| fila 1, celda 3
|-
| fila 2, celda 1
| fila 2, celda 2
| fila 2, celda 3
|}
|
|
Para realizar ajustes específicos, como colores de fondo o bordes más gruesos, revisar la detalladísima ayuda de Mediawiki.
Opción 2: generador automático de tablas
Copiar y pegar desde exce o similar la tabla en esta web, que genera una tabla para mediawiki en forma automática.
Categorización de los artículos
Todo artículo debe ser categorizado. Toda reseña debe añadirse a la categoría del país y actividad respectiva. Por ejemplo, una reseña de trekking en Argentina debe incluirse en la categoría "Trekking Argentina". Para ello, debe escribirse al final del artículo, entre corchetes cuadrados: [[categoría:Trekking Argentina]].
Vínculos (o Links)
Vínculos (links) internos
Como ya se ha dicho, los vínculos internos se llevan a cabo encerrando las palabras entre dos corchetes cuadrados: [[Ejemplo]]. Para que se reconozca un artículo existente se debe respetar la escritura original, mayúsculas y acentos incluidos. Es posible vincular un artículo nombrándolo de una manera distinta al nombre oficial del artículo, agregando a la derecha del nombre real del artículo un separador | y luego el texto que figurará en el texto. Por ejemplo, el artículo del trekking Lago Todos los Santos - Lago Rupanco por Termas del Callao también se conoce como la "Ruta de los Jesuitas" (aunque en realidad es sólo parte de ella). Si se escribe [[Lago Todos los Santos - Lago Rupanco por Termas del Callao|Ruta de los Jesuitas]] en el testo se verá sólo como Ruta de los Jesuitas
Vínculos (links) externos
A diferencia de los vínculos internos, los externos deben ser encerrados entre un sólo par de corchetes cuadrados. El vínculo exacto, incluyendo el prefijo http:// debe ir primero, seguido de la referencia en un texto más extendido. [http://www.ejemplo.com Página externa de ejemplo]
Plantillas
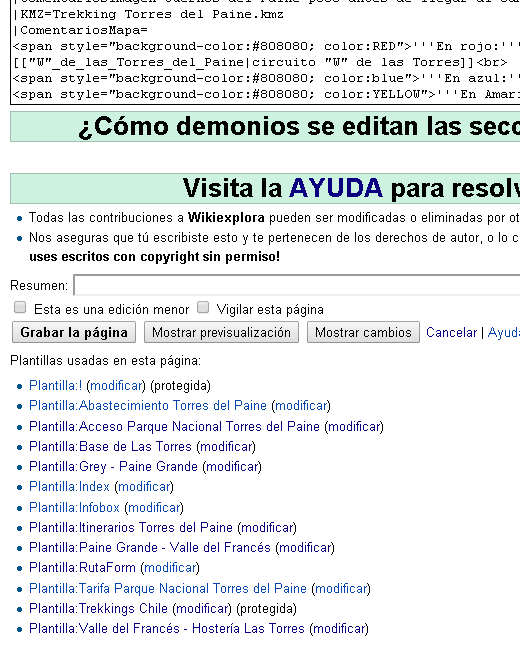
Las plantillas son fragmentos de artículos con la capacidad de "insertarse" en varios artículos al mismo tiempo (equivalente a los bloques de Autocad). Esto es imprescindible cuando una descripción es común a más de una ruta. Si un usuario de Wikiexplora, por ejemplo, detectara que la tarifa de acceso a tal museo ha cambiado, posiblemente actualice sólo el artículo de la ruta que está leyendo, pero no tiene por qué saber que otras rutas requieren de la misma actualización (ni darse el trabajo de implementarla en cada una).
Las planillas se insertan en los artículos encerrando su nombre entre llaves, como en este {{ejemplo}}. Para editarlas, debe notarse que al seleccionar "Editar" en un artículo que contiene plantillas (sólo al edita el artículo completo, no se muestra si se edita sólo una sección del artículo), se mostrará abajo del cuadro de edición y abajo de los botones "Grabar la Página" un listado de las plantillas usadas, titulado "Plantillas usadas en esta página:". Pinchando en ellas es posible editarlas, y de este modo incluir el cambio en todos los artículos que lo requerían (Ver imagen de la derecha).
Crear una plantilla nueva y usarla en un artículo
Para crear una plantilla nueva, hay dos métodos:
- Editar el artículo y añadir entre llaves {{Nombre de la Plantilla}}. Los nombres de las plantillas no pueden contener tildes ni ñ's. A continuación, pinchar en "Mostrar previsualización". Como la plantilla aún no existe, aparecerá un link en letras rojas. Pincharlo y se abrirá el campo de edición para crearla. Luego se debe guardar la plantila misma, y luego guardar el artículo donde se insertó la plantilla.
- Escribir en la línea del navegador http://www.wikiexplora.com/index.php/Plantilla:Nombre_de_la_Plantilla , donde por supuesto "Nombre_de_Plantilla" deber ser reemplazado por el nombre que se le quiere dar. Una vez que se ha escrito la plantilla y se ha guardado, se pueder insertar en cualquier artículo escribiendo {{Nombre_de_la_Plantilla}}
Otras funcionalidades de formato
Listas
Para elaborar listas basta con anteponer a cada palabra un asterisco *. El sistema reconocerá que se trata de una lista y antepondrá pequeños guiones. El uso de dobles o triples asteriscos genera las indentaciones respectivas. Así, el siguiente texto:
*Lagos **Calafquén **Riñihue **Ranco *Ríos **Fuy **Pullinque *Volcanes **Choshuenco **Quetrupillán
Resulta en la siguiente lista:
- Lagos
- Calafquén
- Riñihue
- Ranco
- Ríos
- Fuy
- Pullinque
- Volcanes
- Choshuenco
- Quetrupillán
Listas numeradas
Similar al caso anterior, pero se debe anteponer un gato #. De esta forma, el siguiente texto:
#Lagos ##Calafquén ##Riñihue ##Ranco #Ríos ##Fuy ##Pullinque #Volcanes ##Choshuenco ##Quetrupillán
Resulta en la siguiente lista:
- Lagos
- Calafquén
- Riñihue
- Ranco
- Ríos
- Fuy
- Pullinque
- Volcanes
- Choshuenco
- Quetrupillán
Secciones
Para ordenar un artículo en secciones se deben encerrar los encabezados de cada uno entre signos de igualdad, "=", como en este =Ejemplo=. Si se encierra con un sólo signo, es un título de clase 1. Se se encierra entre dos signos, como en este ==Ejemplo==, es un título de clase 2, y así sucesivamente. La utilización de este formato permite además editar secciones por separado, y genera un índice automático del artículo. Así, el texto que se muestra acá abajo genera una división de secciones y un índice automático como el que muestra la imagen de la derecha:=Sección 1=
Texto de esta sección
==Sección 1.1==
Texto de esta subsección
===Sección 1.1.1===
Texto de esta subsubsección
===Sección 1.1.2===
Texto de esta subsubsección
==Sección 1.2==
Texto de esta subsección
===Sección 1.2.1===
Texto de esta subsubsección
===Sección 1.2.2===
Texto de esta subsubsección
=Sección 2=
Texto de esta sección
==Sección 2.1==
Texto de esta subsección
===Sección 2.1.1===
Texto de esta subsubsección
===Sección 2.1.2===
Texto de esta subsubsección
Negritas y cursivas
- Negritas: Las comillas triple sirven para destacar el texto en negrita cuando corresponda, y pueden ponerse automáticamente seleccionando el texto y luego clickeando en el botón
 , o bien agregando a mano tres apóstrofes antes y después, como en '''este ejemplo'''.
, o bien agregando a mano tres apóstrofes antes y después, como en '''este ejemplo'''. - Cursivas: Similar que para el caso de la negrita, las palabras o frases se pueden destacar en cursiva encerrándolas entre parejas de comillas, como en el siguiente ''Ejemplo''. Esto puede hacerse automáticamente seleccionando el texto que se desea destacar y cliqueando en
 en la botonera de edición o bien agregando a mano dos apóstrofes antes y después del texto.
en la botonera de edición o bien agregando a mano dos apóstrofes antes y después del texto.
Distancia y desniveles de una ruta
- Abre Google Earth
- Desde el panel de navegación del lado izquierdo de la pantala, pincha con el botón derecho sobre el track de interés
- Escoge "Mostrar perfil de elevación"
- En el panel superior del perfil dirá: "Totales del rango", y luego "Distancia" y "Ganancia/Pérd. de elevación".
Incrustar video de YouTube
Tan solo escribe <youtube width="320" height="180">código_único_video</youtube>, donde código_único_video es lo que viene después del signo = en la URL del video.
Ejemplo:
Para insertar https://www.youtube.com/watch?v=TqajlYY0g4k escribes <youtube width="320" height="180">TqajlYY0g4k</youtube> y obtienes:
Discrepancias y comentarios a los artículos
Cuando un artículo contiene un error objetivo, éste debe ser corregido. Distinto es cuando un lector tiene una opinión o razones no plenamente fundadas para realizar cambios. Por ejemplo: * "Me parece que los datos de este artículo han sido actualizados, pero no los he visto"
- "Me parece imposible lo que dice el artículo. No puede ser cierto"
- "El dato de la tabla está incorrecto, pero no sé como cambiarlo"
- "Quizás este artículo quedaría mejor si se escribiera en otro formato"
- "Este artículo está muy largo. Podría subdividirse de la siguiente manera"
- "Etc"
En dichos casos, se debe recurrir a la Discusión del artículo respectivo, en la pestaña superior, a la izquierda de Editar. Si dicha discusión no ha sido iniciada para el artículo en cuestión, figurará en letras rojas. En dicho caso, sólo se requiere hacer click sobre ella para iniciarla.